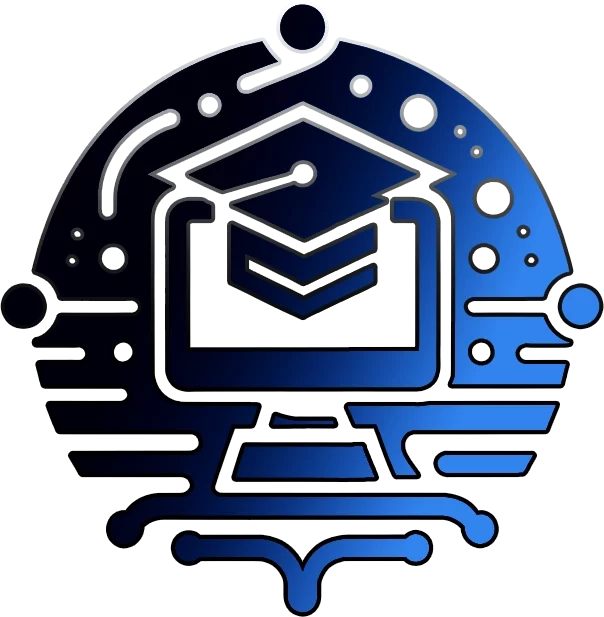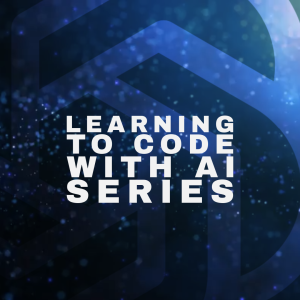Illustrator vs. Photoshop
Choosing the Best Web Graphics Tool for your project
Introduction

This guide is aimed at beginners as well as experienced designers looking to understand more about the tools they’re using, delving into the differences between Adobe Illustrator and Adobe Photoshop. While it may appear that we’re singling out Photoshop, rest assured, it’s all in the spirit of exploration and education. Discover which software reigns as the best web graphics tool as we compare the features and functionalities of Adobe Illustrator and Photoshop, tailored for both new and experienced designers
So what’s the Best Web Graphics Tool then?…. keep reading
Understanding Vector Graphics vs. Pixel Graphics
Vector Graphics (Adobe Illustrator)
Made up of paths, which are defined by a start and end point, along with other points, curves, and angles. Vector graphics are resolution-independent, meaning they can be scaled to any size without losing quality. This makes them ideal for logos, icons, and other designs that need to be resized frequently.
Pixel Graphics (Adobe Photoshop)
Made up of pixels, or small squares of color. When you zoom in or increase the size of a pixel-based image, it can become blurry or pixelated. Photoshop is powerful for photo editing, creating complex digital art, and texturing, but not ideal for creating scalable graphics like logos or icons.
Illustrator vs. Photoshop Comparison
| Feature | Adobe Illustrator | Adobe Photoshop |
| Primary Use | Vector graphic design | Image editing and composition |
| Graphic Type | Vector graphics | Raster graphics (pixel-based) |
| Scalability | Infinitely scalable without quality loss | Quality loss when scaling up |
| Best For | Logos, icons, typographies, illustrations | Photo editing, digital painting, texturing |
| File Formats | AI, SVG, PDF, EPS, etc. | PSD, JPEG, PNG, GIF, etc. |
| Complexity | Moderate to high (depending on use case) | High, given the breadth of editing features |
| Integration | Can import Photoshop files, enhanced with Creative Cloud | Can export to Illustrator, enhanced with Creative Cloud |
| Learning Curve | Steep for beginners, especially for complex designs | Moderate, varies with features used |
| Subscription Cost | Part of Adobe Creative Cloud subscription | Part of Adobe Creative Cloud subscription |
Making the Most Out of Illustrator: Similarities and Differences with Photoshop
Similarities
- Both have a layer-based editing system, allowing for complex compositions.
- Tools like selection, text, and color picking are common across both platforms.
- Familiarity with Adobe’s interface in Photoshop will help you navigate Illustrator more easily.
Differences
- Illustrator uses a mathematical basis for creating vectors, which allows for infinite scalability.
- Photoshop is better suited for detailed image manipulation and raster graphic editing.
Finding the Best Web Graphics Tool
Choosing between Illustrator and Photoshop really comes down to a couple of factors:
The Type of Graphic Work You’re Doing
If your work primarily involves vector graphics like logos, icons, illustrations, or typography that require scalability without loss of quality, Adobe Illustrator is the go-to tool. Vector graphics are versatile for branding and design tasks that need to look sharp at any size.
Image Editing Needs
For projects focused on photo editing, digital painting, or texture work where pixel-level manipulation is key, Adobe Photoshop excels. Its robust set of tools for raster (pixel-based) graphics make it ideal for detailed image adjustments.
Here’s the Fun Stuff!
What Does the Code Look Like Behind an SVG File?
SVG code is a structured XML document that defines an SVG (Scalable Vector Graphics) image. SVG is a markup language for describing two-dimensional graphics and graphical applications in XML. The code snippet below represents a complex image, possibly a detailed illustration or graphic, defined using SVG syntax.
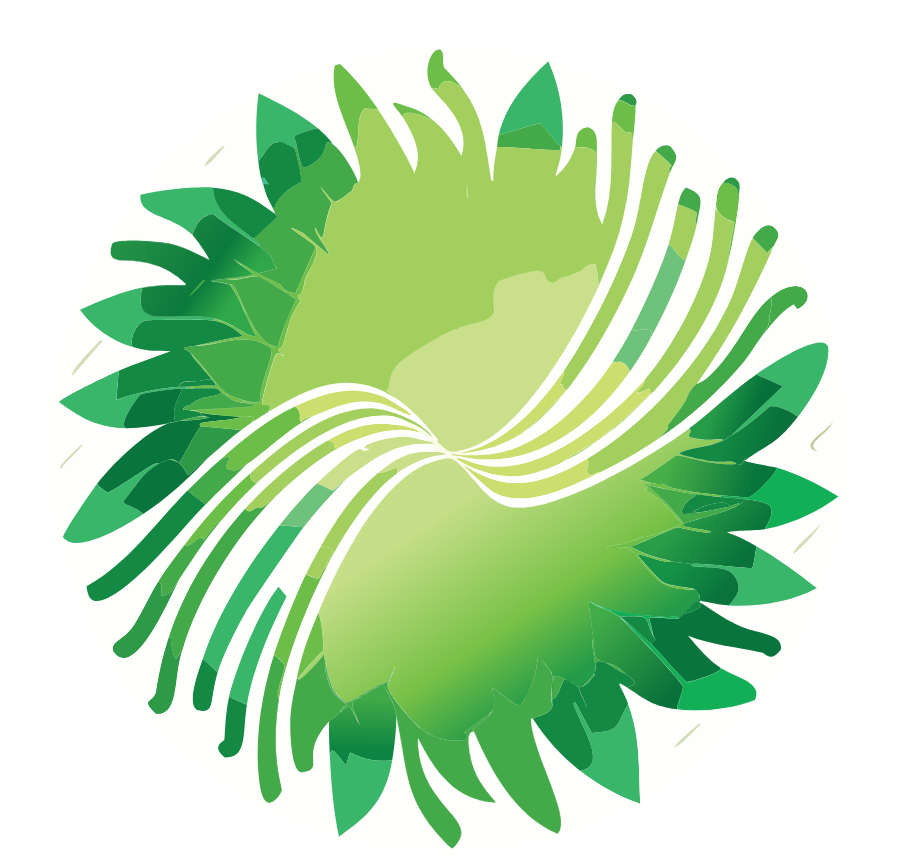
Generative AI Can Be Used to Create Vector Graphics in Illustrator!
Some points to make about that are its:
- Speed and Efficiency: AI can quickly generate complex vector graphics based on simple inputs, significantly reducing the time required to create intricate designs.
- Creativity Boost: AI can offer creative suggestions that you might not have considered, expanding your design possibilities.
- Consistency: AI can help maintain consistent styling across multiple vector graphics, which is crucial for branding.
- Re-styling: Generative AI vectors can then again be restyled from the text you enter, super useful!
Creating Vector Graphics Based on Photoshop Images
Trace Tool
Illustrator’s Image Trace tool can convert raster images (from Photoshop) into vector graphics. This is useful for creating scalable versions of detailed designs.
Manual Tracing
For more accuracy and control, manually trace over your Photoshop image with the Pen tool in Illustrator, creating a vector version.
Tips, Tricks, and General Knowledge
- Understand SVG and Vector: SVG (Scalable Vector Graphics) is a vector image format for two-dimensional graphics. It supports interactivity and animation. SVG files are generally smaller than PNGs for simple graphics and load faster on web pages, making them ideal for web use.
- File Size and Performance: Vector files like SVG are usually smaller and faster to load than raster files (PNG, JPG) for web use, especially for graphics like logos and icons. Use tools like Adobe Illustrator’s “Save for Web” to optimize your SVGs for the web.
- Learning Resources: Adobe offers comprehensive tutorials and guides for Illustrator. Also, platforms like YouTube, Udemy, and Skillshare have extensive courses ranging from beginner to advanced levels.
- Practice and Experimentation: The key to mastering Illustrator (or Photoshop) is practice and experimentation. Start with simple projects, like recreating existing logos or icons, and gradually move on to more complex designs. Illustrator’s wide array of tools and features becomes more intuitive over time, allowing you to efficiently create professional vector graphics for any purpose.
Harness the Power of Vector Graphics
Dive into the world of vector graphics with Adobe Illustrator and unleash your creativity. Whether you’re designing logos, icons, or intricate illustrations, Illustrator’s powerful tools and capabilities will help you bring your ideas to life.
Remember, the key to mastering any tool is practice and experimentation. Don’t be afraid to explore, make mistakes, and learn from them. With each project, you’ll gain valuable experience and refine your skills.
Start Creating Today!
- Use Simple Shapes: Start with simple shapes and use tools like the Pen tool for custom designs. Icons should be simple and easily recognizable.
- Consistent Styling: Ensure your icons have a consistent style in terms of line weight, colors, and complexity for a cohesive look across your website.
- Optimize for Web: Design your icons in the intended size but remember, since they are vectors, you can scale them without losing quality. For web use, ensure your final SVG files are optimized for size and load times.
Join Our Community!
🌟 Get exclusive insights and the latest IT tools and scripts, straight to your inbox.
🔒 We respect your privacy. Unsubscribe at any time.