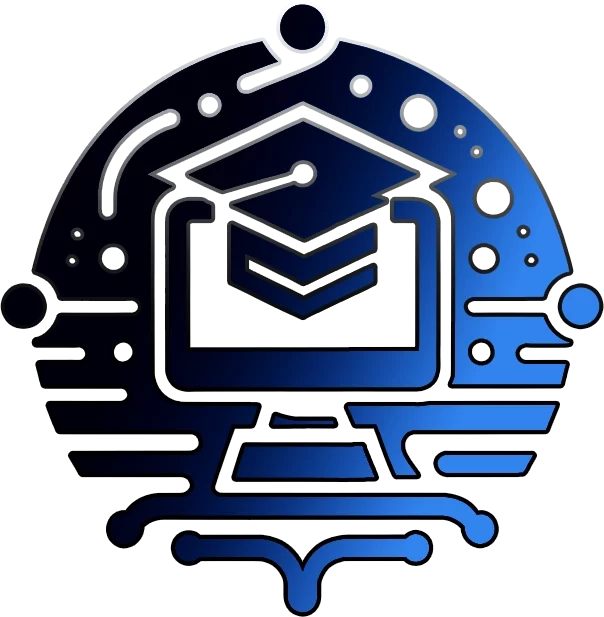The ability to efficiently convert physical machines into virtual ones is more crucial than ever. That’s where Disk2VHD comes in – a powerful, user-friendly utility from Microsoft Sysinternals that enables seamless Physical-to-Virtual (P2V) conversions. In this comprehensive guide, we’ll dive deep into Disk2VHD, exploring its features, benefits, and real-world use cases, while also sharing expert tips and best practices for successful P2V conversions.
What is Disk2VHD?
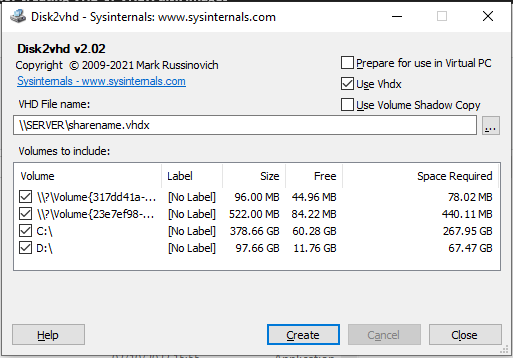
Disk2VHD is a versatile tool designed to simplify the process of converting physical Windows systems into virtual hard disk (VHD) files. By creating a snapshot of the source machine’s disks and volumes, Disk2VHD enables users to quickly and easily migrate physical workloads to virtual environments, without the need for complex imaging or reinstallation procedures.
Key features of Disk2VHD include:
- Support for various versions of Windows, from XP to Windows 10
- Ability to select specific disks and volumes for conversion
- Option to create VHDs in both fixed and dynamic formats
- Integration with Volume Shadow Copy (VSS) for consistent snapshots
- Compatibility with popular virtualization platforms like Hyper-V and VirtualBox
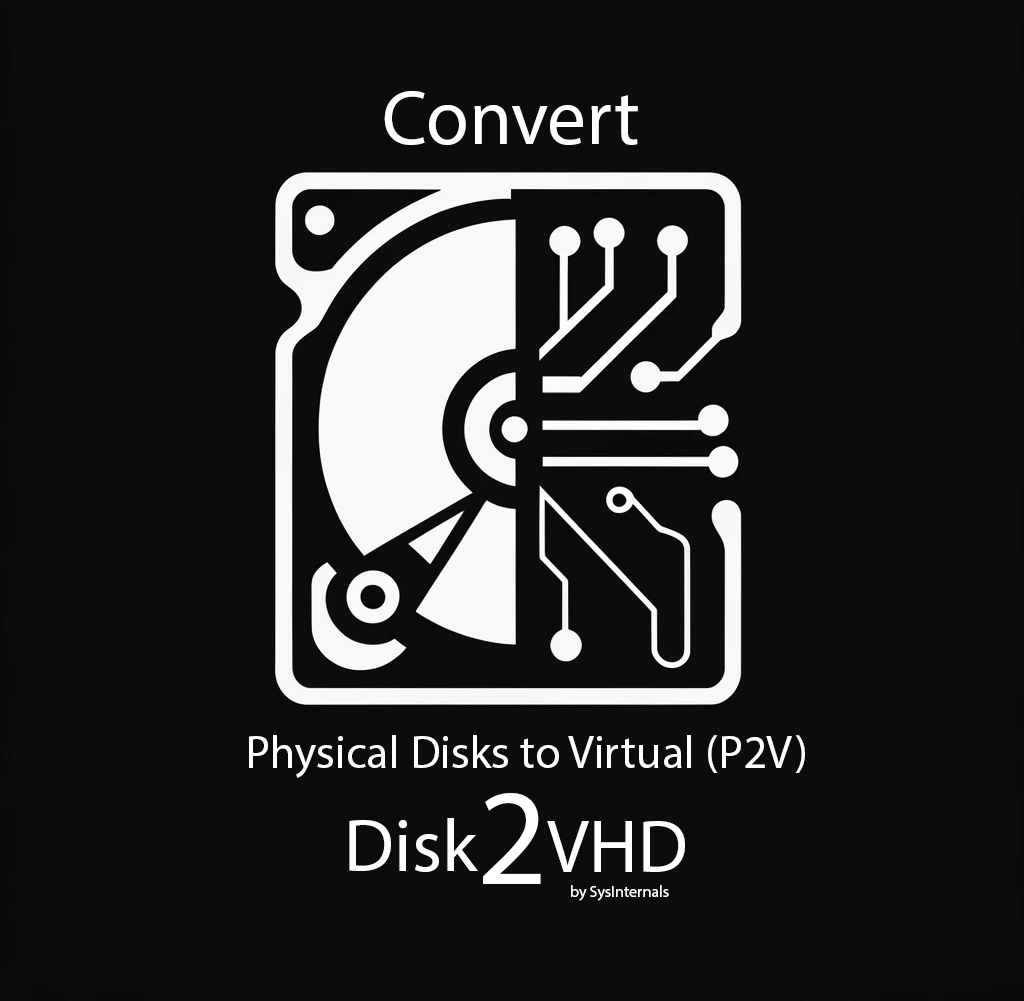
How to Use Disk2VHD: Step-by-Step Tutorial
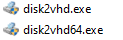
Based upon system architecture you wish to virtualise… you will need to launch either the x32 or x64 version. See Link Below.
- Download Disk2VHD from the official Microsoft Sysinternals website. (Link to Download)
- Prepare the source machine by ensuring it’s in a stable state and closing any unnecessary applications.
- Launch Disk2VHD and select the disks and volumes you want to include in the VHD.
- Choose a name and location for the output VHD file, and select the desired format (fixed or dynamic).
- If you’re converting a running system, enable the Volume Shadow Copy option for a consistent snapshot.
- Click “Create” to start the conversion process.
- Once the conversion is complete, verify the VHD file and test it in your target virtual environment.
After creating your VHD file with Disk2VHD, you’ll need to use virtualization software to run the virtual machine. Some popular options include Oracle VirtualBox, VMware Workstation, and Microsoft Hyper-V. Simply create a new virtual machine in your preferred virtualization platform, and when prompted, select the VHD file you created with Disk2VHD as the virtual machine’s hard disk. Configure the virtual machine’s settings (CPU, RAM, network) as needed, and then power it on to begin using your newly converted virtual environment.
Real-World Use Cases and Challenges
Migrating Legacy Systems
One of the most common use cases for Disk2VHD is migrating legacy systems to virtual environments. As hardware ages and software compatibility issues arise, virtualizing these systems can help extend their lifespan and maintain access to critical applications. However, as Andy’s experience with virtualizing a Windows XP laptop with COM port communications illustrates, legacy system conversions can be tricky. COM ports, in particular, can be challenging to virtualize, especially on older operating systems. Success often requires patience, persistence, and creative problem-solving.
Virtualizing Specialized Software
Another real-world scenario where Disk2VHD can be valuable is virtualizing machines running specialized, mission-critical software. Andy’s example of attempting to virtualize a tool like ASM500 highlights the potential pitfalls of this approach. Specialized applications often have complex hardware and software dependencies that can be difficult to replicate in a virtual environment. In some cases, as Andy discovered, upgrading or replacing the software may be a more prudent choice than attempting to virtualize it.
Development and Testing Environments
Disk2VHD is also an excellent tool for quickly spinning up development and testing environments based on physical machine configurations. By converting a physical system to a VHD, developers and testers can create isolated, disposable environments that closely mirror production systems, enabling more efficient and realistic testing and debugging.
Backup and Disaster Recovery
While not a substitute for a comprehensive backup strategy, converting critical systems to VHDs using Disk2VHD can provide an additional layer of protection and recoverability. In the event of a hardware failure or other disaster, having a recent VHD snapshot of a system can greatly simplify and accelerate the recovery process.
Disk2VHD vs. Other P2V Conversion Tools
When it comes to P2V conversion tools, Disk2VHD is not the only option available. One popular alternative is VMware vSphere Converter, which offers a more feature-rich and versatile conversion experience. However, Disk2VHD has several key advantages that make it a compelling choice in certain scenarios:
- Simplicity and ease of use: Disk2VHD is a lightweight, standalone tool with a minimal learning curve, making it ideal for quick, one-off conversions or for users new to virtualization.
- Speed: In many cases, Disk2VHD can complete conversions faster than vSphere Converter, particularly for smaller workloads.
- Hyper-V compatibility: For organizations heavily invested in Microsoft’s virtualization stack, Disk2VHD’s native VHD output format can simplify integration with Hyper-V environments.
On the other hand, vSphere Converter offers several capabilities that Disk2VHD lacks, such as:
- Support for non-Windows source systems, including Linux and Mac OS
- Ability to perform scheduled and scripted conversions
- More granular control over virtual machine settings and configurations
Ultimately, the choice between Disk2VHD and other P2V tools will depend on your specific requirements, environment, and expertise level.
Best Practices for Successful P2V Conversions
To ensure optimal results and minimize the risk of issues when using Disk2VHD, consider the following best practices:
- Properly size the target VM: Allocate sufficient CPU, memory, and storage resources to the virtual machine to ensure adequate performance post-conversion.
- Plan for storage: Ensure that the target host has enough free space to accommodate the VHD file, which can be substantial for larger source systems.
- Test and validate: Always test the converted VM thoroughly before putting it into production use, and validate application functionality and performance.
- Update drivers and software: Post-conversion, install virtualization-friendly drivers and update applications to ensure compatibility with the new virtual environment.
- Monitor performance: Keep a close eye on resource utilization and performance metrics for newly converted VMs, and adjust configurations as needed.
- Develop a comprehensive migration plan: For large-scale P2V initiatives, create a detailed plan that encompasses all aspects of the migration process, from pre-conversion preparation to post-conversion testing and optimization.
In a nutshelll..
Disk2VHD is a potent addition to any IT pro’s virtualization toolkit, offering a simple and efficient means of converting physical Windows machines into portable VHD files. While not without its limitations, Disk2VHD’s speed, simplicity, and Hyper-V compatibility make it an excellent choice for many P2V scenarios. By understanding Disk2VHD’s strengths, weaknesses, and best practices, and by learning from the real-world experiences of seasoned IT veterans like Andy, you’ll be well-equipped to harness the power of this tool and streamline your own P2V conversion efforts.
FAQs
Can Disk2VHD convert non-Windows systems? e.g mac, linux.. android…
No, Disk2VHD is designed specifically for converting Windows-based physical machines.
How long does a typical Disk2VHD conversion take? 5 minutes?
Conversion time depends on factors like the size of the source disks, the performance of the hardware, and network speed (if the VHD is being saved to a network location). A typical conversion can take anywhere from a few minutes to several hours.
Can I convert a system that’s currently running (hot imageing)?
Yes, Disk2VHD can create a snapshot of a live, running system. However, it’s recommended to disable any unnecessary services or applications during the conversion process to ensure data consistency.
What if I encounter issues with a converted VM?
Common post-conversion issues include driver incompatibilities, performance problems, or application errors. Troubleshooting steps include updating drivers, adjusting VM resources, and consulting application vendors for virtualization best practices.
Where can I find more information and support for Disk2VHD?
The official Microsoft Sysinternals website provides documentation, FAQs, and a user forum where you can ask questions and share experiences with other Disk2VHD users.
Microsoft Learning Resource for Disk2VDH :
https://learn.microsoft.com/en-us/sysinternals/downloads/disk2vhd
Learn more about Virtualisation Technologies here: https://theitapprentice.com/virtualisation/
Join Our Community!
🌟 Get exclusive insights and the latest IT tools and scripts, straight to your inbox.
🔒 We respect your privacy. Unsubscribe at any time.