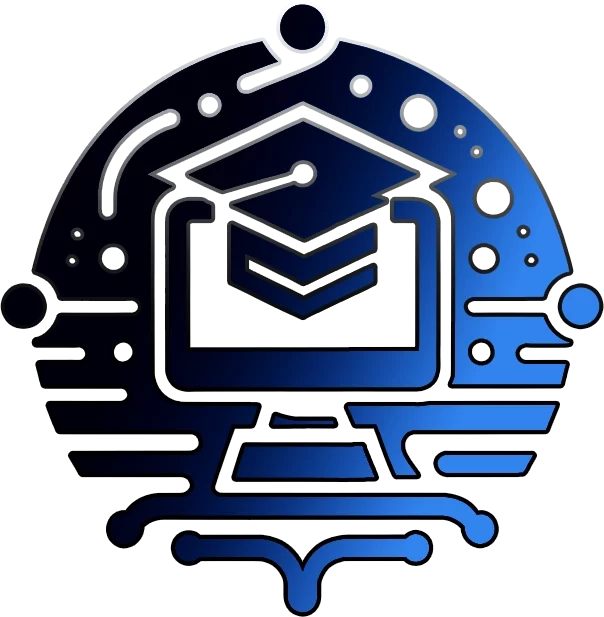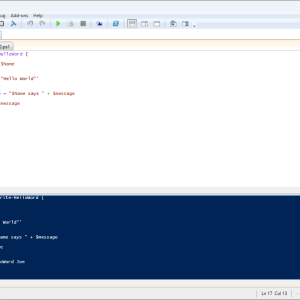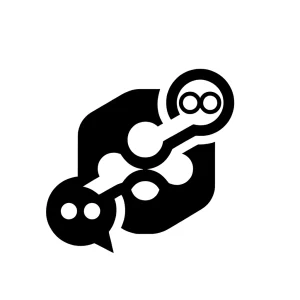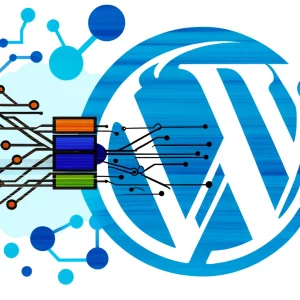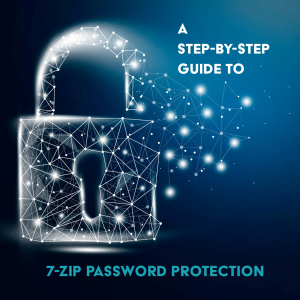A Guide to Fixing Database Issues When Your WordPress Site Goes Down
Problem
When your WordPress site suddenly shows “Error establishing a database connection,” it’s typically a sign that WordPress can’t communicate with its MySQL database. In our case, this happened on a LAMP stack (Linux, Apache, MySQL, PHP) running on a Google Cloud VM. This error can be particularly stressful as it takes down your entire site, so let’s walk through how we diagnosed and fixed it.
Diagnosis
Let’s break down each step of our investigation and what each command told us:
- First Steps: After SSHing into the VM (using Google Cloud’s SSH in browser or your local terminal), we needed to check if MySQL was even running. The command
sudo systemctl status mysqlshowed MySQL was down – our first major clue. - Starting MySQL: We tried
sudo systemctl start mysql, but it failed silently. This is common with MySQL – it fails but doesn’t always tell you why. That’s why we triedsudo mysqlddirectly, which gave us more information (failed due to root permissions – MySQL won’t run as root for security reasons). - Finding the Logs: Here’s where it gets interesting. MySQL’s logs are crucial for troubleshooting, but their location isn’t always obvious. We used
sudo grep -r "error\|log" /etc/mysql/– this recursively searches the MySQL config directory for any mentions of ‘error’ or ‘log’, helping us find the log file at/var/log/mysql/error.log. - Permission Investigation: The commands
ls -l /var/lib/mysqlandls -l /var/log/mysqlshowed us who owned these directories. This is crucial because MySQL needs proper ownership to function. When we saw “permission denied”, we knew we had a possible cause. - Fixing Permissions: We used
sudo su -to become root (needed for ownership changes), thenchown -R mysql:mysql /var/lib/mysql /var/log/mysqlto give MySQL ownership of its directories. The -R flag recursively changes ownership of all files and subdirectories. - The Real Problem: Even after fixing permissions, MySQL wouldn’t start. The command
sudo tail -n 1000 /var/log/mysql/error.logshowed us why: “No space left on device”. This command reads the last 1000 lines of the log file, where we found our smoking gun. - Disk Space Check:
df -hconfirmed it – our disk was 100% full. The -h flag shows sizes in human-readable format (GB, MB, etc.) instead of bytes.
Solution
While the Google Cloud Console offers disk resizing options, we opted for a quicker solution: cleaning up unnecessary log files. Here’s why and how:
- Finding Space Hogs: Used
du -h / | sort -rh | head -20to identify the largest files and directories. This command is incredibly useful:
–du -hshows disk usage in human-readable format
–sort -rhsorts by size, largest first
–head -20shows only the top 20 entries - Cleaning Up: Found several old log files we could safely remove, particularly:
– Old compressed logs in /var/log
– Rotated MySQL logs
– Apache access logs from previous months - Restarting MySQL: After clearing space,
sudo systemctl start mysqlworked perfectly - Verification: The WordPress site came back online immediately after MySQL started
Key Commands Used
Here’s a quick reference of all commands used, with brief explanations of what each one does:
sudo systemctl status mysql– Check MySQL’s current statesudo systemctl start mysql– Attempt to start MySQL servicesudo mysqld– Try to start MySQL daemon directly (useful for error messages)sudo grep -r "error\|log" /etc/mysql/– Search for log file locations in MySQL configls -l /var/lib/mysql– Check MySQL data directory permissionsls -l /var/log/mysql– Check MySQL log directory permissionssudo su -– Become root user for system-level changeschown -R mysql:mysql /var/lib/mysql /var/log/mysql– Fix directory ownershipsudo tail -n 1000 /var/log/mysql/error.log– Read recent MySQL error messagesdf -h– Check disk space usage in human-readable formatdu -h / | sort -rh | head -20– Find the largest files eating up space
Additional Issue: WordPress Upload Problems
After fixing the database connection, we hit another issue: WordPress showed “Uploading: Missing a temporary folder” when trying to upload media files.
- Created
phpinfo()file to find the correctphp.ini - In
php.ini, uncommented and set:upload_tmp_dir = /tmp - Restarted Apache:
sudo systemctl restart apache2
Lessons Learned
- Disk Space is Critical: Always check disk space first when databases fail – it’s a common culprit that’s easy to overlook.
- Log Files Add Up: Regular log rotation and cleanup is crucial, especially on smaller VMs.
- Backup First: Before deleting any files, even logs, make sure you have recent backups.
- Test Uploads: After disk cleanup, always verify WordPress file uploads work.
Join Our Community!
🌟 Get exclusive insights and the latest IT tools and scripts, straight to your inbox.
🔒 We respect your privacy. Unsubscribe at any time.