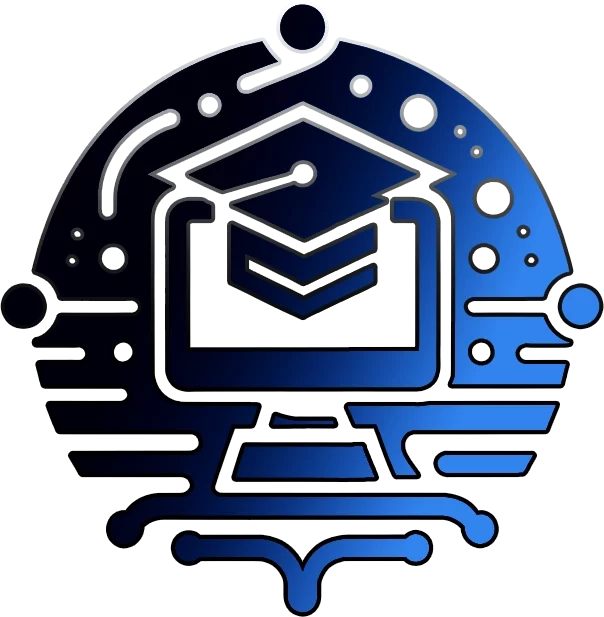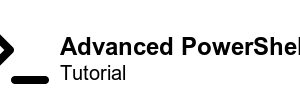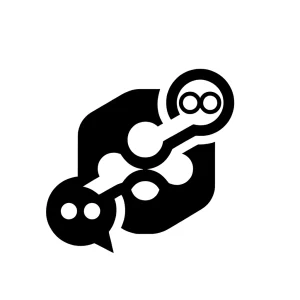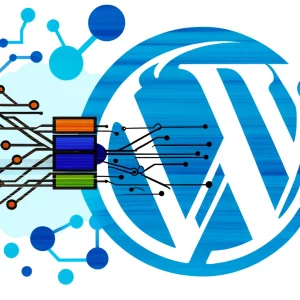If you’re still doing things the manual way, clicking through endless menus and using cd to change directories instead of Set-Location, this one’s for you. We’re going to dive into how PowerShell automation can revolutionize your IT operations, software development, and pretty much anything Windows-related. I discovered this goldmine while working as an IT Support Analyst, and it’s been a game-changer ever since.
Let’s be real – there are countless mundane tasks across computing, IT, networking, and software development that we’re all sick of doing manually. Remember the old days of bash and batch scripts? How about that VBScript from the pre-Windows XP era? Before PowerShell came along (around Windows 7 time), we were stuck with these clunky solutions. But PowerShell changed everything – with its C#-like syntax, it’s become the Swiss Army knife of Windows management.
Think about this: instead of clicking through five different windows to add a printer, you just type Add-Printer -ConnectionName “\\server\sharename” and boom – you’re done. Need to pull information from your Windows Server environment or Exchange 365? PowerShell’s got your back. It’s not just about saving time; it’s about becoming better at fault diagnostics and understanding your systems at a deeper level.
When to Use PowerShell (And When Not To)
Before we dive into the how, let’s talk about the when. Not every IT task needs a PowerShell solution, and knowing when to script versus when to click is crucial.
Perfect for PowerShell:
- Repetitive Tasks: If you’re doing something more than twice, especially with similar steps
- Bulk Operations: Adding multiple users to AD or moving thousands of files
- Scheduled Tasks: Regular system checks, backups, maintenance
- Data Collection: System information gathering, report generation
- Standardized Processes: User onboarding/offboarding, software deployment
Skip the Script When:
- One-off Tasks: Sometimes the GUI is genuinely faster
- Complex GUI Applications: Not everything exposes PowerShell functionality
- Third-party Tools: If there’s already a solid tool doing the job
- Time-Critical Issues: During emergencies, stick to what you know works
- Learning Curve > Benefit: If scripting takes longer than manual work
Real-World Example: Clearing temp files from user profiles
Manual Way:
– Navigate to each profile
– Find temp folders
– Delete contents
– 5 minutes per user
PowerShell Way:
– 30 minutes to write script
– 30 minutes to test
– 10 seconds to run for all users
– Reusable forever
– Can share with team
For 2-3 users? Go manual. For 50+ users or as a regular task? PowerShell all the way.
Getting Started: Your PowerShell Playground
You’ve got a couple of options right out of the gate. There’s the basic PowerShell terminal for quick commands, and then there’s PowerShell ISE – the Integrated Scripting Environment that gives you way more functionality for developing scripts. Both come pre-installed with Windows, so no extra downloads needed. Sure, Microsoft Visual Studio Code is fantastic for PowerShell too (and we’ll definitely cover that in another post), but let’s stick with the built-in tools for now.
Want to follow along? Pop open your start menu and search for both PowerShell and PowerShell ISE. Having them side by side helps you see the differences. Here’s a pro tip: on Windows 10 or 11, right-click the bottom left corner of your screen to find the Terminal. Windows 11 users get PowerShell by default, but some Windows 10 builds might drop you into the standard Command Prompt. No worries though – just type PowerShell and you’re in. (Fun fact: PowerShell is stored as an environment variable, which is why this works!)
The Power Comes With Responsibility
Before we start throwing commands around, let’s talk safety. PowerShell is incredibly powerful, and sometimes changes can’t be undone. Nobody wants to be that person who accidentally wiped out a hundred shared mailboxes because they didn’t test their script first. Trust me, explaining that to management isn’t fun, especially if you’re past your 365 retention period. Always have a change management plan and test thoroughly before touching live systems. And for the love of all things IT, keep backups of your mailboxes!
Start Small, Think Big
- Begin with Simple Scripts:
- Start with basic commands
- Build on working examples
- Test thoroughly
- Add complexity gradually
2. Document Everything:
- Comment your code
- Explain what the script does
- List prerequisites
- Include error handling
Breaking Down the Barriers
First hurdle you’ll likely hit: execution policies. By default, Windows blocks scripts from running (which is good security!). You’ll need to either bypass the execution policy or set it as unrestricted with:
Set-ExecutionPolicy -ExecutionPolicy UnrestrictedJust remember this is like taking off the safety – use with caution!
The most important command you’ll ever learn in PowerShell isn’t actually a system command – it’s Get-Help. Forget the old `/?’ from CMD – PowerShell’s help system is comprehensive and actually useful. Try these:
Get-Help Get-ADUserGet-Help Enter-PSSessionThe IT Pro’s Automation Toolkit
Now let’s get into what I consider the most overlooked PowerShell features that could make your IT life way easier, these methods have really helped me over the ten years since being an IT APPRENTICE:
- PowerShell Sessions
- Connect to remote machines with Enter-PSSession
- Manage disk space, schedule tasks, update policies from anywhere
- No more walking to user desktops!
- Server & System Administration
- Import-Module ActiveDirectory
- Connect-ExchangeOnline
- Manage WSUS like a boss
- System Analysis & Reporting
- Monitor disk space
- Track AD user changes
- Bulk update user attributes
- Convert Excel data to AD updates
- Advanced Startup & Logon Scripts
- Create OneDrive shortcuts automatically
- Log user logon events
- Deploy configurations via Group Policy
- Automate software installations
- Better Fault Diagnostics
- Remote troubleshooting with detailed output
- Quick root cause analysis
- System log aggregation
- Performance monitoring
- Network connectivity tests
- File Management Superpowers
- Robocopy with PowerShell enhancements
- SharePoint migrations
- Project boilerplate generation
- Bulk file operations
- Permission management
- Building Your Swiss Army Knife
- Document repetitive tasks
- Ask AI for automation suggestions
- Build a personal GitHub repo
- Take your tools with you between jobs
The Decision Process: can i use powershell for this task?
Before diving into any PowerShell solution, ask yourself:
- “Will I need to do this again?”
- “How long will it take to script vs. manual work?”
- “Could others benefit from this automation?”
- “What’s the risk if the script fails?”
- “Do I have access to all necessary PowerShell cmdlets?”
Leveraging AI for PowerShell Development
Here’s where it gets interesting in 2025 – AI can transform your requirements into working scripts. You can be the IT superhero who solves problems at lightning speed. Just remember to:
- Understand the code AI generates
- Test thoroughly before implementation
- Customize for your specific environment
- Keep your own script library
- Document everything
Best Practices for Success
- Version Control
- Keep your scripts in Git
- Document changes
- Create branches for testing
- Maintain a stable master branch
- Error Handling
- Always include try/catch blocks
- Log errors appropriately
- Plan for failure scenarios
- Test edge cases
- Documentation
- Comment your code
- Create README files
- Include usage examples
- List dependencies
- Security
- Use secure credential handling
- Implement least privilege
- Audit your scripts
- Test in isolated environments
Building Your PowerShell Portfolio
Keep your personal script library on GitHub, separate from company property. When you switch jobs, your toolkit goes with you, ready to be customized for the next challenge. Some tips for building your portfolio:
- Create generic, reusable templates
- Document use cases and examples
- Include error handling and logging
- Build modular functions
- Share with the community
The Ultimate Time-Saving Tip
Document everything you do manually. At the end of each week, look at your list and ask: “What could I have automated?” Start with the most frequent tasks and gradually build your automation library. Before you know it, you’ll have scripts for almost everything.
Remember: PowerShell isn’t just about automation – it’s about working smarter. Take the time to learn it properly, build your toolkit gradually, and you’ll find yourself with more time to focus on the interesting problems instead of the routine tasks.
Stay tuned for more advanced PowerShell guides. Whether you’re starting your IT journey in 2025 or looking to level up your skills, we’ll cover everything you need to know to become a PowerShell pro.
Next Steps
- Set up your PowerShell environment
- Start with basic commands
- Build your first automation script
- Join the PowerShell community
- Share your success stories
And always remember – with great PowerShell comes great responsibility. Happy scripting! See our Advanced Tutorial Below to get started.
Join Our Community!
🌟 Get exclusive insights and the latest IT tools and scripts, straight to your inbox.
🔒 We respect your privacy. Unsubscribe at any time.